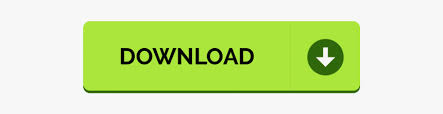
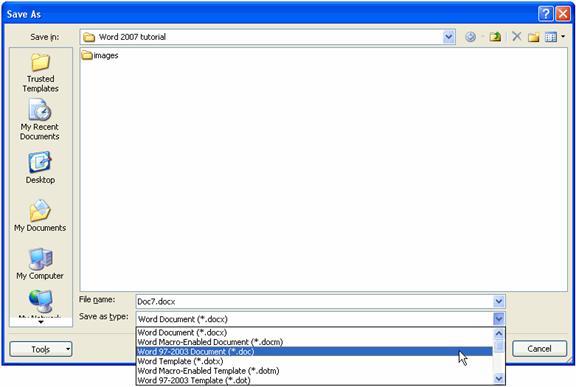
To insert a tab, use the selector to indicate the tab type and then click anywhere on the ruler. Click the selector to cycle through the different settings in the above order. Technically, the bar tab on the first line and hanging indents aren’t tabs, but you can use the tab selector to add them. Hanging Indent: Inserts an indent marker that indents all lines but the first line.First Line Indent: Inserts an indent marker that indents only the first line in a paragraph.Decimal: Aligns decimal numbers by the decimal point.

Center: Centers the text around the tab.Using this selector, you can add the following tab types: The tab selector is in the top-left corner of the document screen. In Word 2003, choose Ruler from the View menu. If yours isn’t visible, click the View tab and check Ruler in the Show group. Perhaps the easiest way to manipulate tabs is to use the horizontal ruler. You can add or delete tabs and you can manipulate the way text aligns to them. Word’s default tabs are positioned every half-inch (or the equivalent of the unit of measurement you’re using) or every five spaces. Today, we’ll discuss the proper way to set and employ tabs. Used carelessly, tabs can totally wreck a document. Over time, we’ve dropped stop from the noun, but you might still see it referred to that way. To tab means to move the cursor to a tab stop by pressing the Tab key. The term tab, within the context of Microsoft Word’s usage, can be a noun or a verb.
#TUTORIAL OF MICROSOFT WORD 2003 HOW TO#
Learning how to use tabs correctly is the best way to ensure that columnar data stays where you put it. Tutorial: How to create and correctly employ Word tabs
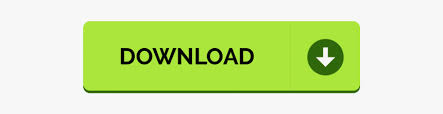

 0 kommentar(er)
0 kommentar(er)
